こんにちは、SkyCreateのヒロムです!
今回は2月に「文化芸術継続支援」で企画したライブ配信の時に使った機材をご紹介!
「ATEM Mini Pro」です!
いわゆる「スイッチャー」です!
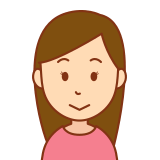
「スイッチャー」って何?どんな時に使うの?

複数台あるカメラをボタン一つで切り替えれる機材です!
この機材は凄いんですよ!

この記事でわかること
・ATEMの配線の仕方とボタンの意味、そして使い道
ATEM mini Proに繋げる機材
ATEMの後ろ側はこうなっています⬇︎

簡単にいうと、4つカメラがさせるHDMIが4つと、「HDMI OUT」はモニターに出力して確認できるところって感じですかね!
マイクも2本3.5ピンのマイクが2本させます!
あとは「USB OUT」でType-CのUSBケーブルでパソコンに繋いで「OBS」などのソフトで配信や録画ができます!
ざっくりこれだけ分かっていれば「ATEM」でのライブ配信の配線はOKです!
ATEM mini Proのボタンの意味
あんまり細かくいきなり覚えるとこんがらがるので、単純なところだけいきます!
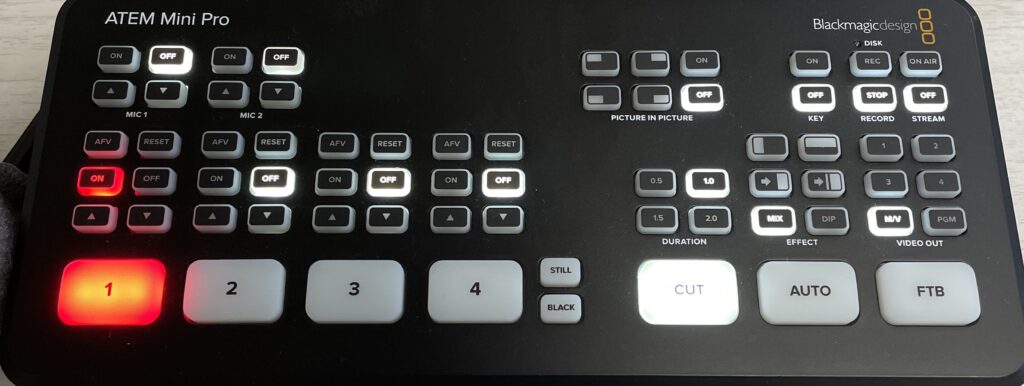
「1から4」の数字がカメラの切り替えです!
数字の上の上下の表示は音量調整で
「ON」「OFF」はカメラからの音声の「ON」「OFF」
「CUT」「AUTO」「FTB」は画面の切り替わりの仕方です!
「CUT」はパッと変わる
「AUTO」は上の「EFFECT」で変わり方を選べる(MIXがおすすめ)
「FTB」は黒にフェードしていく
と言った感じでしょうか!
VIDEO OUTはモニター出力の時の見え方です
「M/V」の時は全てのカメラのチェックと配信している画面のチェックどちらもできます!
こんな感じ⬇︎
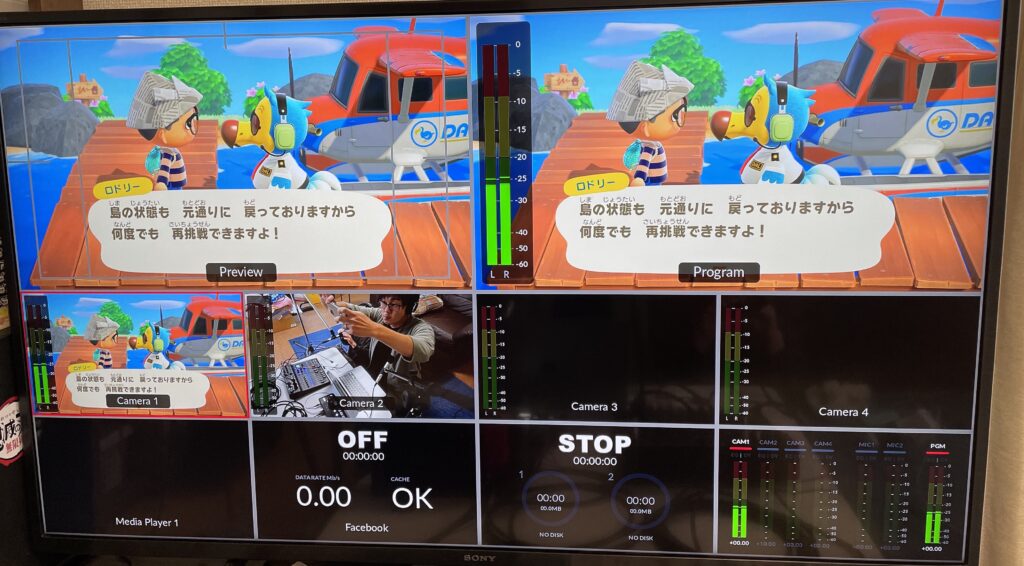
「PGM」は「Program」画面のみ全画面表示
1から4の数字はその数字に接続しているカメラを全画面表示
ざっくりこれだけ覚えていればなんとかなります!
ATEM mini Proの配線

こんな感じにType-CのThunderboltでパソコンに繋ぎました!
遅延なく高速で通信できるのでおすすめです!!!
そしたら「OBS」の「映像入力キャプチャ」で「Blackmagic Design」を選んで完了です!
ATEM mini Proでできること
もちろんライブ配信できます!
複数台のカメラで「スイッチひとつでカメラを変えれるライブ」を行えます!
ATEM使ったライブがこちらです!よかったらみてみてください!

そして「Nintendo Switch」を繋げば「ゲーム実況」もできます!

「HDMI1」に「Switch」を繋いで、「HDMI2」に「カメラ」を繋いで録画も配信もできます!

この様子を動画にしてみましたのでよったらみてみてください!
(近日動画公開!)
まとめ
いかがでしたでしょうか。
「ATEM mini Pro」を使えばカメラの切り替え、ライブ配信、ゲーム実況など幅広くできます!
そして今回説明した以外にもまだまだ隠された機能が盛り沢山です!
ライブ配信の機材の参考になったら嬉しいです!
それでは良い音楽ライフを!!!!
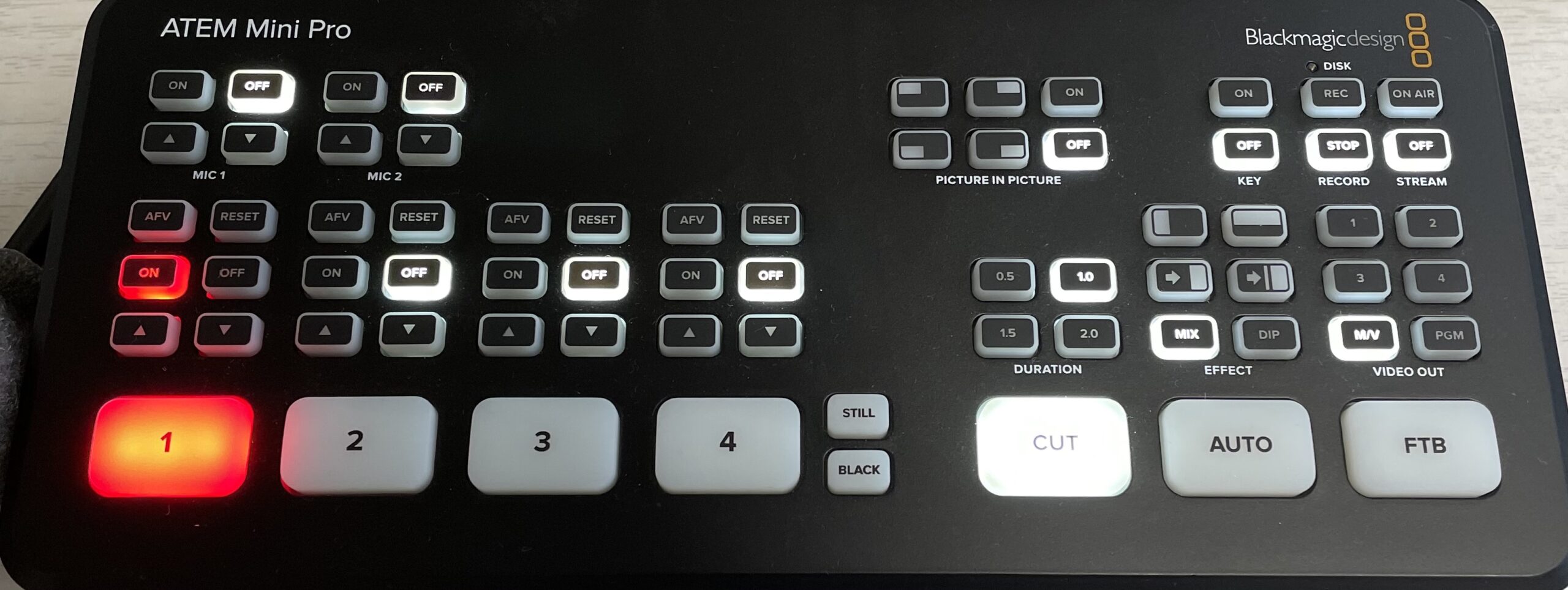


コメント